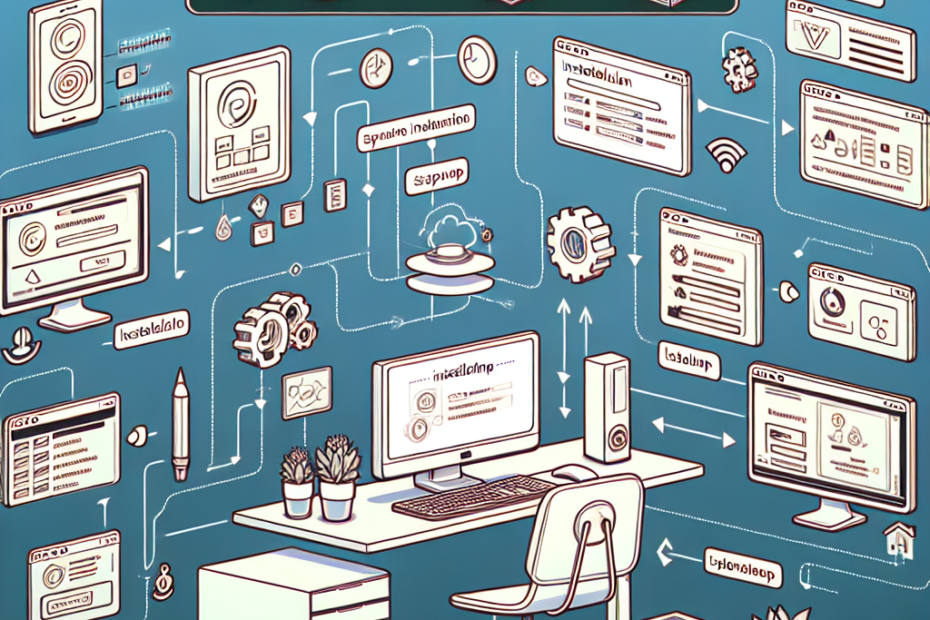Tutorial de instalação SourceTree no Windows com backups
Bem-vindo ao nosso tutorial completo sobre como instalar o SourceTree no Windows com backups. O SourceTree é uma ferramenta de gerenciamento de repositório Git que oferece uma interface gráfica intuitiva e fácil de usar. Neste artigo, iremos guiá-lo passo a passo no processo de instalação do SourceTree, além de fornecer dicas para realizar backups eficientes dos seus projetos.
Por que usar o SourceTree?
O Git é uma das ferramentas mais populares para o controle de versão de software, permitindo que você gerencie facilmente as alterações no seu código e colabore com outros desenvolvedores. No entanto, a linha de comando do Git pode ser um pouco intimidadora para iniciantes ou para aqueles que preferem uma abordagem mais visual.
É aí que o SourceTree entra em ação. O SourceTree oferece uma interface gráfica amigável que simplifica o processo de gerenciamento de repositórios Git. Com ele, você pode clonar, criar, ramificar e mesclar repositórios de forma intuitiva, além de ter uma visão visual completa das alterações feitas nos arquivos. Além disso, o SourceTree permite realizar backups dos seus repositórios de forma rápida e eficiente.
Passo a passo: Instalando o SourceTree
Passo 1: Baixando o SourceTree
O primeiro passo para instalar o SourceTree no Windows é baixar o instalador apropriado no site oficial da Atlassian, empresa responsável pelo desenvolvimento da ferramenta. Acesse o site e clique no botão “Download” para baixar o arquivo de instalação do SourceTree.
É importante verificar a compatibilidade do seu sistema operacional Windows com a versão do SourceTree que você está baixando. Certifique-se de escolher a versão correta antes de prosseguir.
Passo 2: Executando o instalador
Após baixar o arquivo de instalação do SourceTree, localize-o na pasta de downloads do seu computador e clique duas vezes para iniciar o processo de instalação.
Siga as instruções na tela para avançar com a instalação. É possível que uma janela de confirmação de segurança seja exibida nesse momento. Se isso acontecer, clique em “Executar” para permitir que o processo de instalação continue.
Dependendo das configurações de segurança do seu sistema, pode ser necessário fornecer permissões administrativas para a instalação do SourceTree.
Passo 3: Aceitando os termos de uso
Antes de prosseguir com a instalação, você precisará aceitar os termos de uso do SourceTree. Leia atentamente a licença e marque a caixa de seleção indicando que você concorda com os termos. Em seguida, clique em “Próximo” para continuar.
Passo 4: Escolhendo as opções de instalação
Na próxima tela, você poderá configurar algumas opções de instalação do SourceTree. É possível escolher o local onde o programa será instalado, bem como adicionar ícones à área de trabalho e ao menu iniciar.
Recomendamos manter as opções padrão, a menos que você tenha uma preferência específica. Clique em “Instalar” para iniciar o processo de instalação.
Passo 5: Concluindo a instalação
Após a conclusão do processo de instalação, uma tela de confirmação será exibida informando que o SourceTree foi instalado com sucesso. Clique em “Concluir” para fechar o instalador.
Agora, você pode encontrar o atalho do SourceTree na sua área de trabalho ou no menu iniciar. Clique duas vezes no ícone para iniciar o programa.
Realizando backups dos seus projetos com o SourceTree
Agora que você já instalou o SourceTree no seu Windows, é hora de aprender como realizar backups eficientes dos seus projetos.
Passo 1: Abrindo um repositório existente
Para realizar um backup de um projeto utilizando o SourceTree, primeiro você precisará abrir o repositório existente no programa. Para isso, clique em “Arquivo” no menu superior e selecione a opção “Clonar/Nova”.
Uma nova janela será aberta, onde você poderá selecionar a opção “Clonar” para abrir um repositório já existente localmente. Escolha o diretório do projeto em que você deseja fazer o backup e clique em “Clonar”.
Passo 2: Selecionando o destino do backup
Agora que o repositório foi aberto no SourceTree, você precisará selecionar o destino do backup. Selecione “Configurar” no menu superior e escolha a opção “Backup”.
Uma nova janela será exibida, onde você poderá escolher o local para salvar o backup do seu projeto. Recomendamos escolher um local seguro e externo ao seu computador, como um serviço de nuvem ou um dispositivo de armazenamento externo.
Escolha o destino e clique em “Salvar” para confirmar a configuração do backup.
Passo 3: Realizando o backup do projeto
Agora que você configurou o destino do backup, é hora de realizar o backup do seu projeto. Para isso, clique com o botão direito no repositório aberto no SourceTree e selecione a opção “Criar backup”.
Uma janela de progresso será exibida, informando o andamento do backup. Aguarde até que o backup seja concluído com sucesso.
É altamente recomendável realizar backups periódicos dos seus projetos para garantir a segurança dos seus dados. Mantenha um cronograma regular para realizar esses backups e garantir a proteção dos seus projetos.
Conclusão
Parabéns! Agora você sabe como instalar o SourceTree no Windows e realizar backups dos seus projetos. O SourceTree oferece uma maneira intuitiva e visual de gerenciar seus repositórios Git, tornando o processo mais fácil e acessível.
Lembre-se de sempre manter backups regularmente para proteger seus projetos contra possíveis perdas de dados. O SourceTree é uma ferramenta poderosa que pode facilitar essa tarefa para você.
Esperamos que este tutorial tenha sido útil e que você possa aproveitar ao máximo os recursos oferecidos pelo SourceTree. Não deixe de explorar todas as funcionalidades e experimentar diferentes maneiras de otimizar seu fluxo de trabalho com o Git.
Continue aprimorando suas habilidades e, se tiver alguma dúvida, não hesite em consultar a documentação oficial do SourceTree ou buscar suporte em comunidades de desenvolvimento.