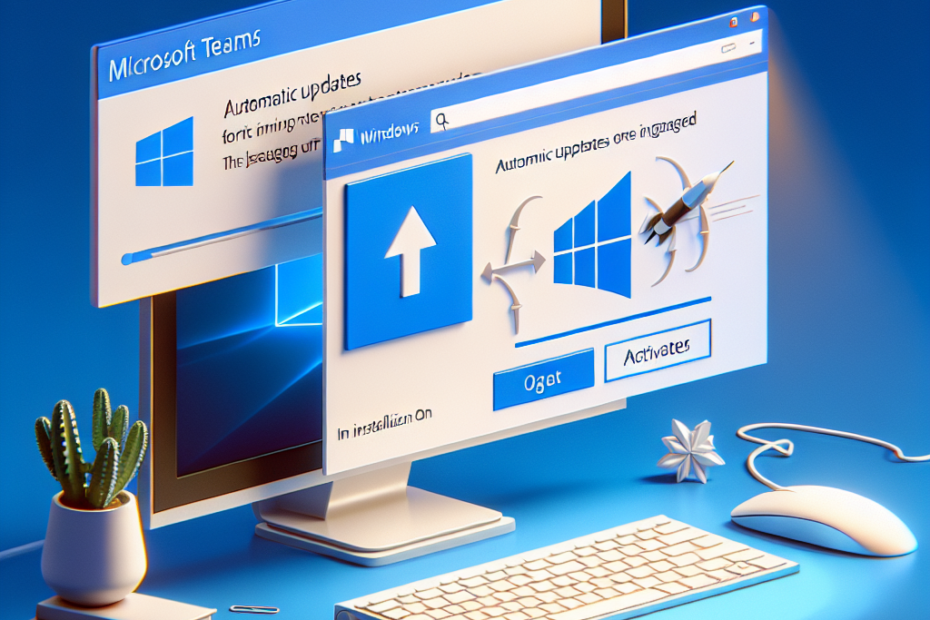Instalar Microsoft Teams no Windows – Atualizações Automáticas
A Microsoft Teams é uma ferramenta de comunicação e colaboração poderosa, projetada para ajudar equipes a trabalhar juntas de forma eficiente e produtiva. Neste guia completo, vamos mostrar como instalar o Microsoft Teams no Windows e configurar atualizações automáticas para garantir que você sempre tenha acesso à versão mais recente dessa plataforma.
Passo 1: Baixando o Microsoft Teams
O primeiro passo para instalar o Microsoft Teams no Windows é baixar o software. Você pode fazer isso de algumas maneiras diferentes:
1. Através do site oficial da Microsoft: Visite o site da Microsoft Teams (https://www.microsoft.com/pt-br/microsoft-teams/) e clique no botão “Baixar Teams”. Siga as instruções para salvar o arquivo de instalação em seu computador.
2. Através da Microsoft Store: Se preferir, você também pode baixar o Microsoft Teams diretamente da Microsoft Store. Basta abrir a Microsoft Store em seu computador, pesquisar por “Microsoft Teams” e selecionar a opção correta para começar o download.
Passo 2: Instalando o Microsoft Teams
Depois de ter baixado o arquivo de instalação do Microsoft Teams, siga estas etapas para instalá-lo em seu computador:
1. Abra o arquivo de instalação: Navegue até a pasta onde você salvou o arquivo de instalação e clique duas vezes nele para abrir o programa de instalação.
2. Siga as instruções: Uma janela de instalação será aberta. Siga as instruções na tela para completar o processo de instalação. Você pode ser solicitado a concordar com os termos de uso, escolher um local de instalação e selecionar as preferências de instalação. Certifique-se de ler todas as informações cuidadosamente antes de clicar em “Avançar” ou “Instalar”.
3. Aguarde a conclusão: Após clicar em “Instalar”, o programa de instalação começará a copiar os arquivos necessários para o seu computador. Você pode ver uma barra de progresso durante esse processo. Aguarde até a instalação ser concluída.
Assim que a instalação for concluída, você poderá começar a usar o Microsoft Teams em seu computador.
Configurando atualizações automáticas
Uma das vantagens do Microsoft Teams é que a Microsoft freqüentemente lança atualizações para melhorar o desempenho, adicionar recursos e corrigir problemas. Para garantir que você esteja sempre utilizando a versão mais recente do Microsoft Teams, é importante configurar as atualizações automáticas. Siga estas etapas para fazer isso:
1. Abra o Microsoft Teams: Após a instalação, abra o Microsoft Teams em seu computador.
2. Clique em sua foto ou ícone de perfil: No canto superior direito da tela, clique em sua foto ou no ícone de perfil para abrir o menu suspenso.
3. Selecione “Configurações”: No menu suspenso, selecione a opção “Configurações”.
4. Acesse a seção “Atualizações”: Na barra lateral esquerda, clique em “Geral” e, em seguida, selecione “Atualizações”.
5. Escolha suas preferências: Agora você pode escolher suas preferências de atualização. Você pode optar por receber atualizações automáticas ou configurar atualizações manuais. Selecione a opção desejada e clique em “Aplicar” para salvar as alterações.
Agora, sempre que uma nova atualização do Microsoft Teams estiver disponível, ela será baixada e instalada automaticamente em seu computador. Dessa forma, você pode ter certeza de que está sempre aproveitando os recursos mais recentes e as melhorias de segurança.
Conclusão
A instalação do Microsoft Teams no Windows e a configuração de atualizações automáticas são passos essenciais para aproveitar ao máximo essa poderosa ferramenta de comunicação e colaboração. Ao seguir as etapas fornecidas neste guia, você estará pronto para começar a usar o Microsoft Teams e se conectar com sua equipe de maneira eficaz.
Lembre-se de que é importante manter o Microsoft Teams atualizado para aproveitar todas as melhorias e correções de segurança que a Microsoft oferece regularmente. Ao configurar atualizações automáticas, você economiza tempo e garante que está sempre utilizando a versão mais recente do software.
Esperamos que este guia tenha sido útil e que você esteja pronto para começar a usar o Microsoft Teams no Windows. Explore todos os recursos e descubra como essa ferramenta pode ajudar você e sua equipe a trabalhar juntos de forma eficiente e produtiva.