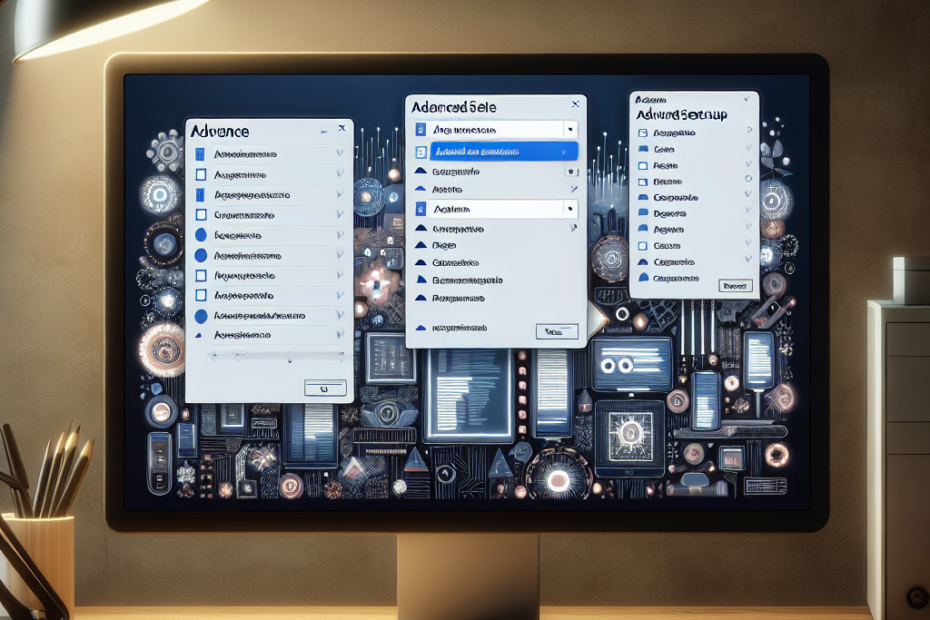O Signal é um aplicativo de mensagens criptografadas que oferece privacidade e segurança de ponta a ponta. Se você está procurando instalar o Signal no seu computador com o sistema operacional Windows e deseja configurá-lo de forma avançada, este guia completo é para você. Neste artigo, vamos fornecer todas as dicas essenciais e práticas para que você possa desfrutar de uma experiência segura e privada ao usar o Signal.
Passo 1: Baixe o Signal no seu computador
Para começar, você precisará baixar o Signal no seu computador com o sistema operacional Windows. Para fazer isso, siga estas etapas:
1. Acesse o site oficial do Signal (https://signal.org/download/) no seu navegador.
2. Clique no botão “Baixar Signal para Windows” para iniciar o download.
3. Aguarde até que o arquivo de instalação seja baixado para o seu computador.
Passo 2: Instale o Signal no seu computador
Agora que você baixou o arquivo de instalação do Signal, é hora de instalá-lo no seu computador. Siga estas etapas:
1. Localize o arquivo de instalação que você baixou e clique duas vezes nele para iniciar o processo de instalação.
2. Se você receber um aviso de segurança, clique em “Executar” ou “Sim” para permitir que a instalação seja concluída.
3. Siga as instruções na tela para concluir o processo de instalação. Certifique-se de ler os termos de serviço e a política de privacidade antes de prosseguir.
4. Uma vez concluída a instalação, o Signal estará pronto para ser usado no seu computador.
Passo 3: Configure sua conta do Signal
Agora que o Signal está instalado no seu computador, é hora de configurar sua conta. Siga estas etapas:
1. Abra o Signal no seu computador.
2. Clique em “Criar conta” para criar uma nova conta ou em “Fazer login” se você já tiver uma conta existente.
3. Siga as instruções na tela para fornecer seu número de telefone e verificar a conta. O Signal usará seu número de telefone para verificar sua identidade e garantir a segurança das suas mensagens.
4. Uma vez verificado o número de telefone, siga as instruções adicionais na tela para concluir a configuração da sua conta, como criar uma senha e vincular outros dispositivos.
Passo 4: Explore as configurações avançadas do Signal
Agora que você configurou sua conta do Signal, é hora de explorar as configurações avançadas para personalizar e aprimorar sua experiência. Aqui estão algumas opções de configurações que você pode considerar:
1. Configurações de privacidade: O Signal oferece várias opções de privacidade para proteger suas mensagens e informações pessoais. Você pode acessar as configurações de privacidade clicando no seu perfil no canto superior esquerdo do aplicativo e selecionando “Privacidade”. Nessa área, você pode definir quem pode ver sua foto de perfil, status e outras informações.
2. Notificações: Personalize as configurações de notificação do Signal para receber alertas ou desativá-los completamente. Para fazer isso, vá para as configurações do seu perfil e selecione “Notificações”.
3. Armazenamento: O Signal permite que você defina onde deseja armazenar suas mensagens e arquivos recebidos. Você pode escolher um local específico no seu computador ou deixar que o Signal escolha automaticamente a pasta de armazenamento. Para acessar essas opções, vá para as configurações do seu perfil e selecione “Armazenamento”.
4. Backup e restauração: O Signal oferece a opção de fazer backup das suas mensagens e restaurá-las em outro dispositivo. Você pode acessar essas opções indo para as configurações do seu perfil e selecionando “Backup”.
Passo 5: Mantenha-se atualizado com as últimas atualizações do Signal
O Signal é um aplicativo em constante desenvolvimento e atualização, com melhorias na segurança e funcionalidades adicionais. É importante manter o Signal atualizado para garantir que você esteja aproveitando todas as atualizações mais recentes.
1. Verifique periodicamente se há atualizações do Signal no site oficial ou em seu computador. Quando uma nova versão estiver disponível, baixe e instale-a seguindo as mesmas etapas descritas anteriormente.
2. Além disso, ative as atualizações automáticas nas configurações do Signal para garantir que você receba as atualizações mais recentes assim que forem lançadas.
Conclusão
Neste guia, mostramos a você como instalar o Signal no seu computador com o sistema operacional Windows e como configurá-lo com opções avançadas para uma experiência personalizada. Lembre-se de explorar as configurações de privacidade, notificações, armazenamento e backup para aproveitar ao máximo o Signal.
Ao seguir as etapas e dicas fornecidas neste artigo, você estará pronto para desfrutar de uma comunicação segura e privada no Signal. Mantenha-se atualizado com as últimas atualizações do aplicativo para aproveitar todas as melhorias e novidades que a equipe do Signal traz regularmente.
Experimente o Signal no seu computador e descubra a paz de espírito que vem com a comunicação criptografada de ponta a ponta. Não perca tempo e comece a usar o Signal agora mesmo!