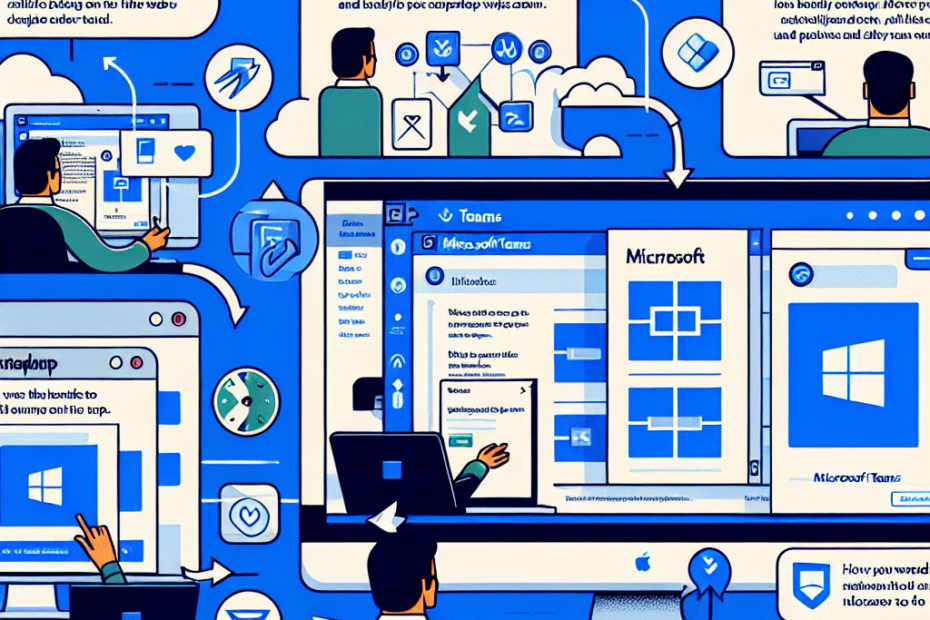Como instalar Microsoft Teams no Windows rapidamente
O Microsoft Teams é uma plataforma de colaboração que permite que equipes de trabalho se comuniquem e colaborem de forma eficiente. Com esse aplicativo, é possível realizar videochamadas, compartilhar arquivos, gerenciar tarefas e muito mais. Se você está pensando em utilizar o Microsoft Teams no seu Windows, este guia completo irá ensiná-lo a instalar o aplicativo de forma rápida e descomplicada.
Passo 1: Verifique os requisitos do sistema
Antes de começar a instalar o Microsoft Teams, é importante verificar os requisitos mínimos do sistema. Isso garantirá que o aplicativo funcione corretamente no seu dispositivo. Os requisitos básicos para instalar o Microsoft Teams no Windows são:
– Sistema operacional: Windows 7 ou posterior
– Processador: 1,6 GHz ou superior, de 2 núcleos
– Memória RAM: 4 GB
– Espaço em disco: 4 GB de espaço disponível
Além desses requisitos, é recomendável utilizar uma conexão de internet estável para utilizar todas as funcionalidades do Microsoft Teams sem interrupções.
Passo 2: Baixe o instalador do Microsoft Teams
Acesse o site oficial do Microsoft Teams (https://www.microsoft.com/pt-br/microsoft-365/microsoft-teams/group-chat-software) e clique no botão “Baixar”. O site irá detectar automaticamente o sistema operacional do seu dispositivo e oferecerá o instalador adequado para download.
Passo 3: Execute o instalador do Microsoft Teams
Após o download do instalador, localize o arquivo no seu computador e clique duas vezes nele para executá-lo. Uma janela de instalação será aberta.
Passo 4: Personalize a instalação, se necessário
Durante a instalação do Microsoft Teams, você terá a opção de personalizá-la de acordo com as suas preferências. Se desejar alterar a pasta de instalação, o idioma do aplicativo ou outras configurações, clique no botão “Personalizar instalação” e faça as alterações desejadas.
Por padrão, a opção “Usar as configurações recomendadas” estará selecionada, o que é indicado para a maioria dos usuários.
Passo 5: Aguarde a instalação ser concluída
Após personalizar a instalação (ou aceitar as configurações recomendadas), clique no botão “Instalar” para iniciar o processo de instalação do Microsoft Teams. Aguarde alguns minutos enquanto o instalador copia os arquivos necessários para o seu computador.
Passo 6: Faça login ou crie uma conta
Após a conclusão da instalação, o Microsoft Teams será aberto automaticamente. Se você já possui uma conta, digite o seu e-mail e senha para fazer login. Caso contrário, clique na opção “Criar uma conta” para criar uma nova conta de usuário.
Passo 7: Explore as funcionalidades do Microsoft Teams
Agora que você instalou o Microsoft Teams no seu Windows, está pronto para explorar todas as funcionalidades disponíveis. O aplicativo possui uma interface intuitiva e é fácil de navegar. Aqui estão algumas dicas para começar:
1. Crie uma equipe: No Microsoft Teams, é possível criar e gerenciar equipes de trabalho. Clique no botão “Equipes” na barra lateral e selecione “Criar equipe” para começar.
2. Inicie uma videochamada: O Microsoft Teams permite realizar videochamadas individuais ou em grupo. Selecione a equipe desejada e clique no botão de vídeo na parte superior da janela.
3. Compartilhe arquivos: O aplicativo possui integração com o OneDrive, facilitando o compartilhamento de arquivos. Clique no botão “Arquivos” na barra lateral e arraste os arquivos desejados para a janela.
4. Gerencie tarefas: O Microsoft Teams oferece recursos para gerenciamento de tarefas e projetos. Clique no botão “Tarefas” na barra lateral e crie, atribua e acompanhe as tarefas da equipe.
Conclusão
Agora que você sabe como instalar o Microsoft Teams no Windows, está pronto para começar a utilizá-lo e colher os benefícios dessa ferramenta de colaboração. Lembre-se de verificar os requisitos mínimos do sistema antes de instalar o aplicativo e explore todas as funcionalidades disponíveis para melhorar a produtividade da sua equipe. Boa sorte!