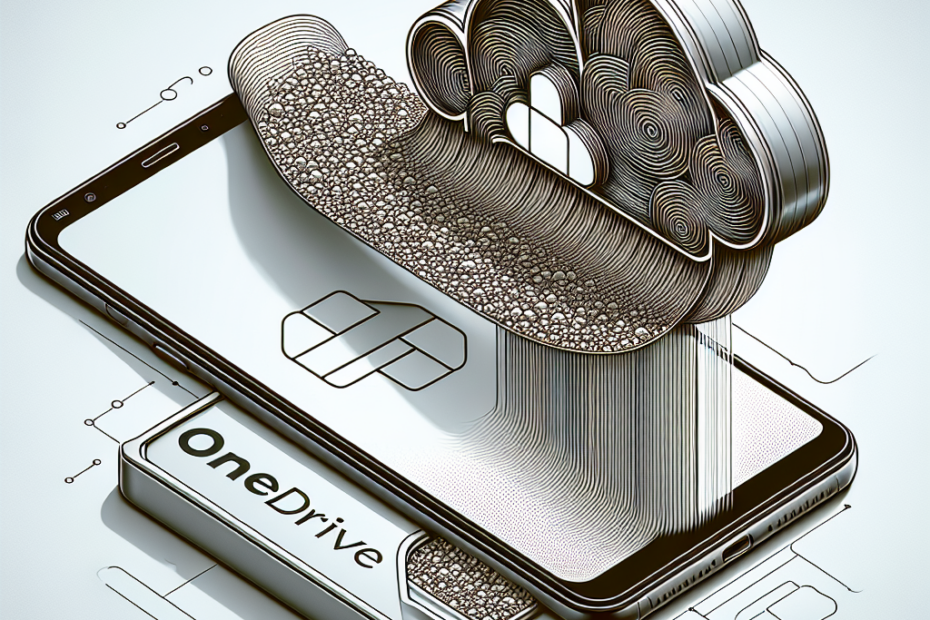Desde que os smartphones se tornaram uma parte essencial do nosso dia a dia, armazenar arquivos e documentos importantes se tornou uma necessidade. No entanto, com o passar do tempo, o espaço de armazenamento em nossos dispositivos Android pode se tornar limitado devido à quantidade de fotos, vídeos, aplicativos e outros arquivos que acumulamos. Felizmente, existem soluções eficientes para esse problema, como o OneDrive. Neste artigo, você aprenderá como instalar o OneDrive no seu dispositivo Android e aproveitar todos os benefícios que ele oferece para economizar espaço.
O que é o OneDrive?
O OneDrive é um serviço de armazenamento em nuvem desenvolvido pela Microsoft. Com ele, você pode salvar e sincronizar seus arquivos, documentos, fotos e vídeos em um local seguro e acessá-los de qualquer dispositivo conectado à Internet. O OneDrive oferece 5 GB de armazenamento gratuito para novos usuários, e você pode adquirir mais espaço se necessário.
Por que usar o OneDrive no Android?
Usar o OneDrive no Android traz uma série de benefícios significativos. Além de liberar espaço no seu dispositivo, você pode acessar seus arquivos em qualquer lugar, a qualquer hora, desde que esteja conectado à Internet. Isso é extremamente útil quando você precisa compartilhar um arquivo com alguém ou acessar um documento importante enquanto está em trânsito.
Além disso, o OneDrive oferece recursos práticos para facilitar a sua vida, como a opção de compartilhar arquivos e pastas com outras pessoas, sincronização automática de fotos do seu dispositivo para a nuvem e até mesmo a possibilidade de editar documentos online. Ao usar o OneDrive, você pode ficar tranquilo sabendo que seus arquivos estão protegidos de qualquer perda acidental ou falha no dispositivo.
Passo a passo para instalar o OneDrive no Android
Instalar o OneDrive no seu dispositivo Android é um processo simples e direto. Siga os passos abaixo para começar a aproveitar todos os benefícios que o OneDrive tem a oferecer:
Passo 1: Baixe o aplicativo OneDrive
Para começar, abra a loja de aplicativos no seu dispositivo Android e pesquise por “OneDrive”. Clique em “Instalar” para baixar o aplicativo.
Passo 2: Faça login na sua conta Microsoft
Após a conclusão do download, abra o aplicativo OneDrive e faça login na sua conta Microsoft. Se você não tem uma conta Microsoft, você pode criar uma gratuitamente.
Passo 3: Aceite as permissões do aplicativo
O aplicativo OneDrive precisará de permissões para acessar certos recursos do seu dispositivo, como o acesso à câmera para sincronização automática de fotos. Leia as permissões solicitadas e clique em “Aceitar” para continuar.
Passo 4: Explore o OneDrive
Agora que o aplicativo está instalado e você está conectado, você pode começar a explorar o OneDrive. Você encontrará uma interface intuitiva que permite navegar por suas pastas e arquivos, compartilhá-los facilmente com outras pessoas e enviar arquivos do seu dispositivo para a nuvem.
Passo 5: Configure as opções de sincronização
Para economizar espaço no seu dispositivo Android, é recomendável configurar quais pastas e arquivos você deseja sincronizar com o OneDrive. Isso garantirá que apenas os arquivos necessários sejam armazenados localmente, enquanto o restante estará disponível na nuvem. Para configurar as opções de sincronização, acesse as configurações do aplicativo OneDrive e escolha as pastas que deseja sincronizar.
Passo 6: Faça backup das suas fotos
Uma das vantagens do OneDrive é a capacidade de fazer backup automático das suas fotos. Para ativar esse recurso, acesse as configurações do aplicativo OneDrive, vá para a seção “Backup” e ative a opção de backup automático das suas fotos. Isso garantirá que todas as fotos que você tirar com o seu dispositivo Android sejam salvas automaticamente na nuvem, liberando espaço no seu dispositivo.
Dicas para economizar espaço no OneDrive
Agora que você instalou o OneDrive no seu dispositivo Android, aqui estão algumas dicas adicionais para ajudá-lo a economizar espaço na sua conta do OneDrive:
Organize e exclua arquivos desnecessários
Regularmente, faça uma limpeza nos seus arquivos no OneDrive, excluindo aqueles que não são mais necessários. Isso ajudará a liberar espaço de armazenamento.
Além disso, certifique-se de organizar seus arquivos em pastas para facilitar a navegação e localização.
Use o recurso “Arquivos sob Demanda”
O OneDrive possui um recurso chamado “Arquivos sob Demanda” que permite visualizar todos os arquivos e pastas na nuvem, mesmo sem baixá-los para o dispositivo. Isso é útil quando você deseja economizar espaço no seu dispositivo, mas ainda assim precisa acessar e trabalhar com seus arquivos.
Compartilhe arquivos em vez de enviá-los
Ao invés de enviar arquivos por e-mail ou mensagens, use o recurso de compartilhamento do OneDrive. Dessa forma, você pode compartilhar um link para o arquivo ou pasta, economizando espaço na sua conta de e-mail e no armazenamento do OneDrive.
Compacte arquivos e pastas
Se você tem muitos arquivos e pastas no OneDrive que ocupam um espaço significativo, considere compactá-los usando um programa de compressão. Isso ajudará a reduzir o tamanho dos arquivos e liberar espaço no seu armazenamento.
Conclusão
Instalar o OneDrive no seu dispositivo Android é uma maneira eficaz de economizar espaço, armazenar seus arquivos com segurança e acessá-los de qualquer lugar. Com o guia passo a passo e as dicas fornecidas neste artigo, você está pronto para começar a aproveitar todos os benefícios que o OneDrive tem a oferecer. Portanto, não espere mais e libere espaço no seu dispositivo hoje mesmo!